
こんにちは友幸(@humberttomoyuki)です。
今まで適当に買った1000円くらいの安いマウスを使っていたんだけど、ボタンを強く押さないと、クリックできなくなってしまった。
仕方ないので、新しくマウスを購入した。
新しく購入したのは、ロジクールの「G300s」という格安のゲーミングマウスだ。
今回は「G300s」の紹介をするよ。
ロジクールの格安ゲーミングマウス「G300s」

Amazonで注文して到着したロジクールの「G300s」。
価格は1700円ほどと格安だった。
こういうマウスって高いイメージがあったけど、安すぎない?
前に使ってたマウスは1000円くらいだったけど、値段があんまり変わらないね。
マウス本体はこんなかんじ。
ゲーミングマウスなので中央に「G」のマークがついている。

見ての通り左右と中央に計6つのボタンが付いていて、それぞれに好きなボタンを割り当てることができる。
マウスによっては「人間工学に基づいて」とかいって、左右非対称のものが多いんだけど、このマウスは左右対称だ。
わたしは左利きなんだけど、左右非対称のデザインって迷惑以外の何物でもないんだよね。
わたしの場合は、マウスが右に置いてあることが多いので、面倒くさくなってマウスは右手で使っているからあんまり関係ないけどね。
左利きの人にも優しいデザインになっているよ。
裏側は、明るめな水色になっている。

黒に水色の配色なので、どちらかというとメンズっぽいデザインになっている。
別に裏も黒でよかったんだけどね。
前に使っていたマウスと大きさを比較してみる。

ほとんど大きさは変わらないが、横の出っ張りがあったりして「G300s」のほうが少し大きい印象だ。
あと、前のマウスと比べると、ケーブルがやや固めになっていた。
保証期間は2年間だ。

まぁマウスが壊れることはあまりないだろうと思っている。
「G300s」の設定をする
「G300s」は普通のマウスと同じように、PCのUSBに差し込むだけで、自動的にドライバをダウンロードして、動かせるようになる。
ただしボタンの設定を行うためには、以下のような追加の作業が必要になるよ。
- 公式サイトからソフトウェアをダウンロードする
- ソフトウェアを起動して、ボタンの設定をする
ゲーミングソフトウェアをダウンロードする
G300sのボタンを設定するためには、ロジクールの公式サイトからG300sのゲーミングソフトウェアをダウンロードする必要がある。
以下の公式サイトから、ゲーミングソフトウェアをダウンロードしよう。
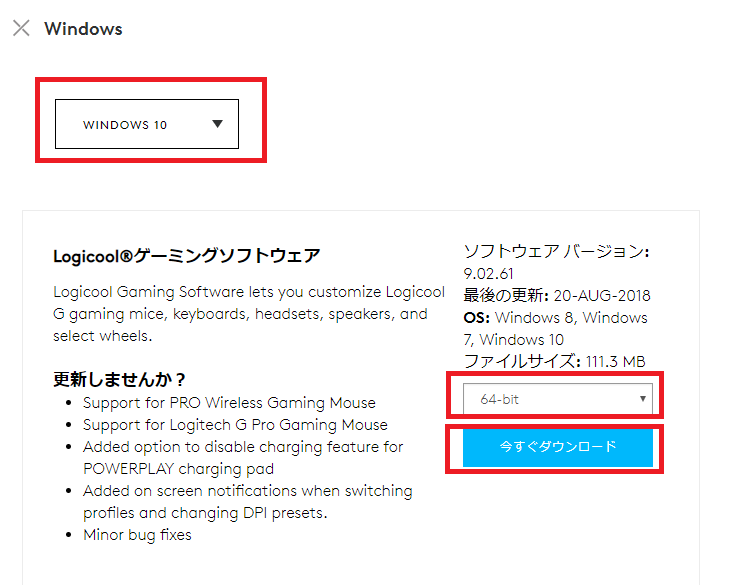
ダウンロードする手順は以下の通りだ。
- 使っているPCのOSを「Windows」か「Mac」を選択
- 使っているOSのヴァージョンを選ぶ
- PCのビットを「32bit」か「64bit」選択する(Windowsのみ)
- 「今すぐダウンロード」を押してダウンロードする
ソフトウェアのバージョンはいくつかあるが、上にあるものが最新のヴァージョンになる。
基本的には一番上のバージョンをダウンロードすればいいよ。
わたしがダウンロードしたときは、一番上のバージョンだけなぜか英語で記載されていた。
日本語で表記されていないと面倒だと思って、上から2番めのバージョンをダウンロードしたよ。
インストールが終わったら、ウインドウズ右下の上向きの矢印をクリックしてみよう。
新しく青い「G」のようなアイコンが追加されているはずだ。

これをクリックすると、設定画面が起動するよ。
G300sのボタンの設定をする
次にマウスの設定をしていく。
ダウンロードした設定画面を開くとマウスの画像がでてくる。

もしマウスではなくキーボードの画面が出てきたら、左下のアイコンをクリックしよう。

そうすれば、マウスの設定に切り替えることができるはずだ。
マウスの設定の保存先について
マウスのボタンや感度の設定は「マウス」か「PC」に保存することが可能だ。
設定を保存したファイルを「プロファイル」と呼ぶよ。
設定の保存先は2種類
- マウスのオンボードに保存する
- PCに設定を保存する
保存先は、右上のアイコンをクリックすると切り替えることができる。

基本的にはPCに保存したほうが細かい設定をすることが可能だ。
ただしPCに保存すると、他のPCでマウスを使った時に設定が反映されないというデメリットもある。
他のPCでマウスを使うことはあまりないだろうが、わたしのようにゲームに使用するわけではなく、細かい設定が必要ないなら、マウスに保存しておけば十分だ。
ボタンの設定
マウスに設定を保存するには、まず右上のアイコンが「オンボードメモリ」とかいてあることを確認しよう。
釣りに画面の右側にある「歯車と矢印のマーク」か、右下のマウスのアイコンをクリックすると、設定画面に移動するよ。

設定画面に移動すると以下のような画面が表示される。
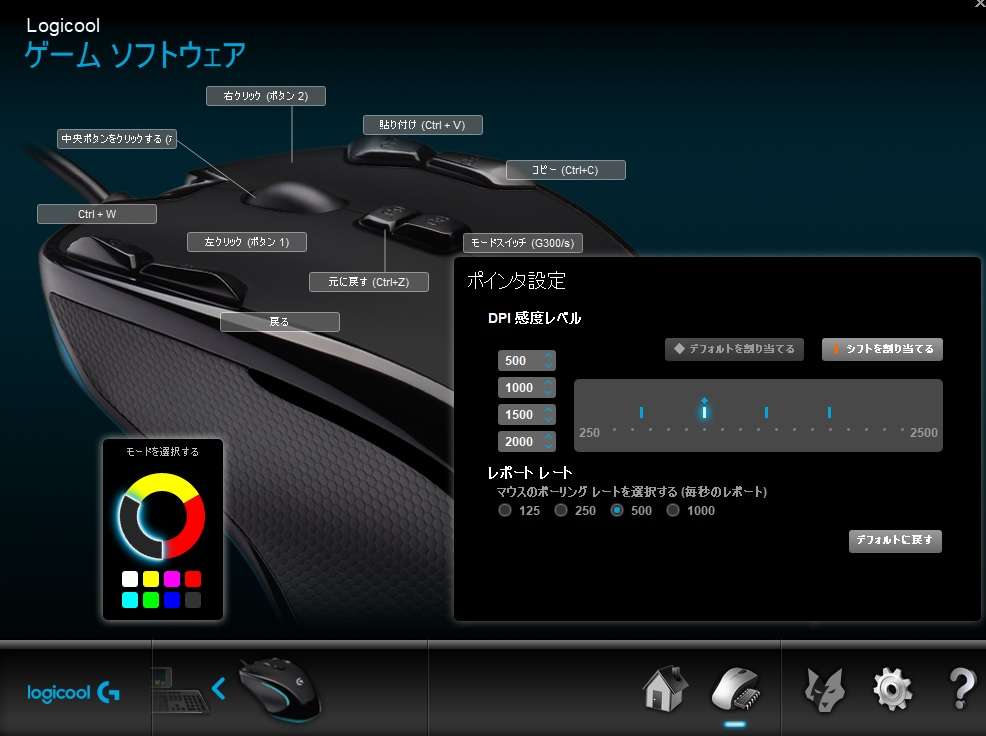
G300sは全部で9つのボタンがあり、好みに合わせて好きに設定することができる。
実際は9つのボタンのうち「左クリック」「右クリック」「スクロールボタン」の3つは普通のマウスにもあるので、基本変更しない。
つまり残りの6つのボタンに好きな設定を割り当てることになるよ。

各ボタンは、画面上のボタンをダブルクリックすると変更できる。
クリック後に、ショートカットキーの割り当てや「戻る」「進む」などの設定をすることができるよ。
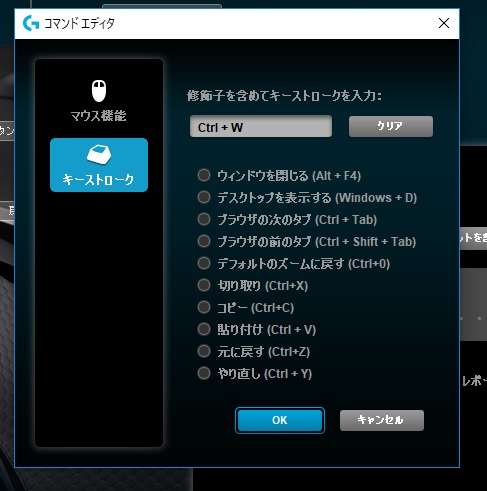
ショートカットキーは最初からよく使われるものが最初から選択できるようになっている。
もし表示されていないショートカットキーを入力したい場合は、ショートカットキーが表示されている欄(「Ctrl+W」が表示されているところ)をクリックして、自分でショートカットキーを入力しよう。
わたしのマウスの設定は以下の通りだ。
G300sのボタンの割り当て
- 左上:閉じる(Ctrl+W)
- 左下:戻る
- 右上:貼り付け(Ctrl+V)
- 右下:コピー(Ctrl+C)
- 真ん中上:タブの切り替え(Ctrl+Tab)
- 真ん中下:モードスイッチ
設定はほとんどデフォルトのままだ。
赤色の部分だけ変更している。
左上に「進む」が設定されていたがあまり使わないので「閉じる」に変更している。
真ん中上も「タブの切り替え」に変更しているが、押しにくい位置にあるので、使用頻度は高くない。
ボタンに設定するショートカットキーは、文章を書く時に使うものより、ネットサーフィンをする時に役立つもののほうが使用頻度が高いのでいい気がする。
コピペなどもいつもの癖で、キーボードで打ってしまうことが多いので、慣れるまで少し時間がかかりそうだ。
3つの設定を切り替えできる
「G300s」はゲーミングマウスなので3つの設定を保存することができるようになっていて、用途に応じて設定を切り替えて使うことができる。
例えばこんな設定が可能だ。
- 日常使い
- ゲーム1
- ゲーム2
それぞれの設定は、左下の「モードを切り替える」部分で変更可能だ。

「モードスイッチ」を押すと、それぞれの設定に切り替えることができるよ。
デフォルトでは、中央手前のボタンに設定されている。
モードごとにマウスのライトの色も変更できるので、今どのモードで使っているか視覚的に確認することができる。

わたしは、3つの設定をいれても使いこなせる気がしないので、1つの設定しか使用していない。
ゲーム毎に切り替える以外は、あまり使わないんじゃないかな。
DPIについて

「DPI」は「dots per inch」の略で、実際のマウスを1インチ動かした時に、画面上でカーソルがどれくらい動くかを示す値だ。
500DPIなら、マウスを1インチ動かすと、500ドット移動することになる。
DPIを高くするとマウスを少し動かしただけで、カーソルが大きく動く。
逆にDPIが低いとマウスを大きく動かしても、カーソルがあまり移動しなくなる。
数字を大きくしすぎるとカーソルを合わせにくくなるので、ボタンをクリックしにくくなる。
数字が小さすぎても、マウスを動かす量が増えるので手が疲れる。
わたしはデフォルトで「1500」に設定している。
FPSなどのゲームをするときはDPIは大事だが、ネットサーフィンなどをするときなどはそこまで重要ではない。
慣れの問題も大きいのでマウスを実際に動かしてみて、不便がないようなら別にいじらなくてもいいだろう。
マウスに設定を保存するときは、250単位で変更できるが、パソコンに設定を保存すれば50単位で設定できる。
ボタンに「DPIアップ」「DPIダウン」を割り当てると、DPIを切り替えながら使用することもできる。
レポートレートについて
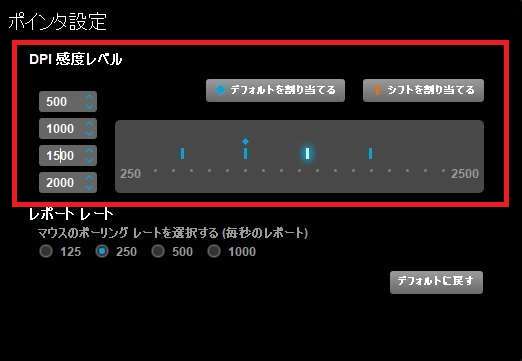
レポートレートは、マウスの情報を1秒間に何回パソコンに送るかを表してる。
数字が大きいほど、マウスの細かい動きやクリックが反映されるようになる。
判定がシビアなFPSや音ゲーなどに有効な設定だ。
反面、数字が大きくなるとその分処理する情報が多くなるので、パソコンのCPUに負荷がかかる。
また使ってみるとわかるが、数字が大きくなるほど、カーソルの移動量が減ることになる。
レポートレートは、4つの数字から選ぶことができる。
レポートレートの数字
- 125
- 250
- 500(デフォルト)
- 1000
レポートレートは、デフォルトでは「500」に設定されている。
レポートレートを設定できないマウスのレートは「125」くらいなので、「125」か「250」くらいでも問題ない。
わたしは「500」だとカーソルの動きが小さいので「250」に設定しているよ。
まとめ
ロジクールの「G300s」は2000円以下の格安ゲーミングマウスだが、6つのボタンを好きなように設定できる優れものだ。
ゲーミングマウスには、もっと細かい設定のできる商品もあるが、普通に使うならオーバースペックすぎて必要ない。
安いし設定も簡単なので文句なしだ。
マウスを新しく買う予定の人は検討してみるといいよ。
